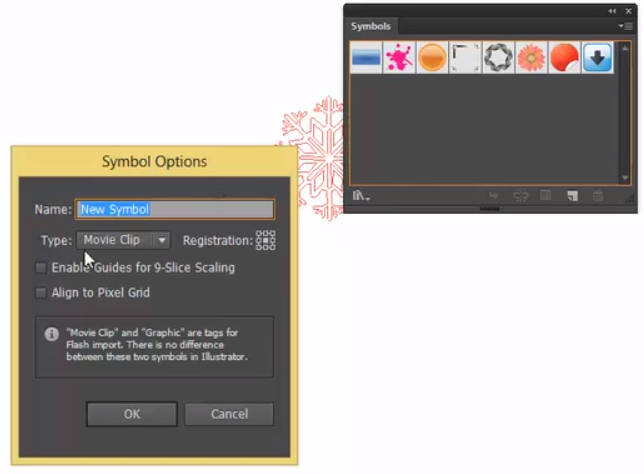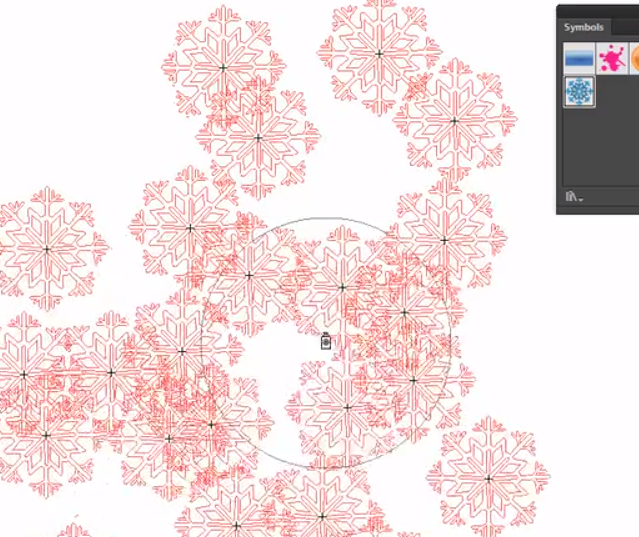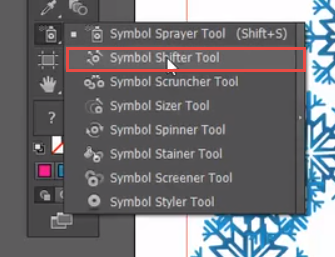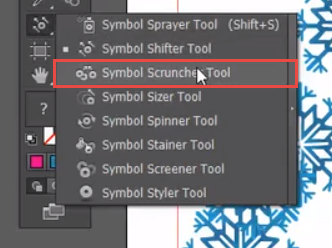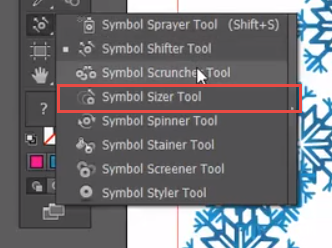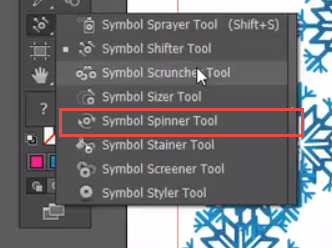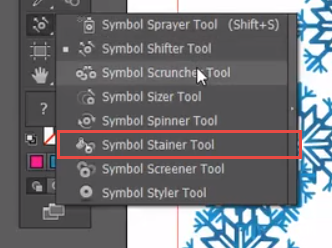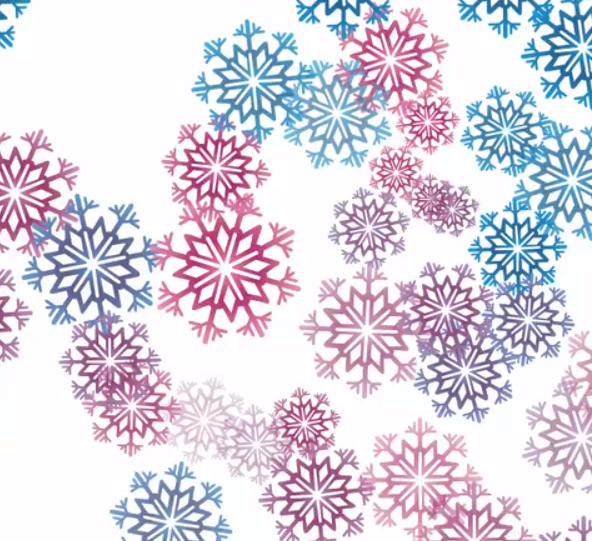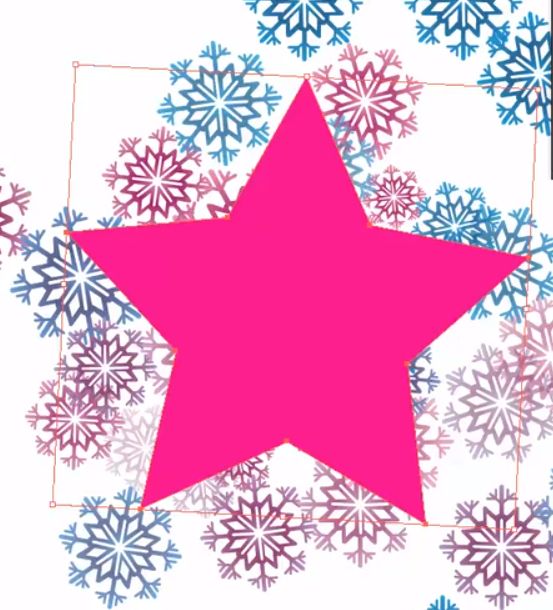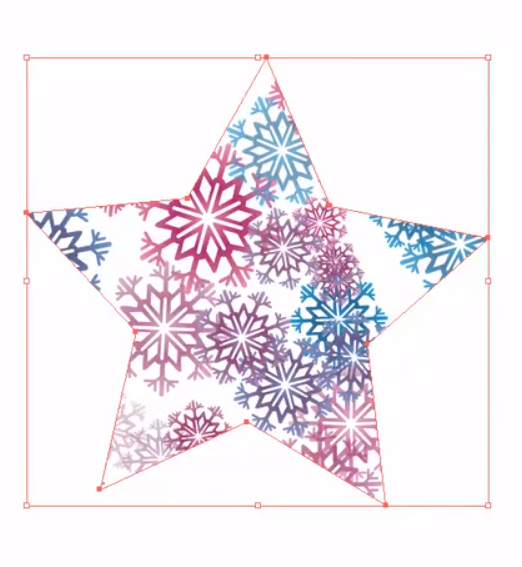The Symbol sprayer in Adobe Illustrator is a great way to repeat instances of your artwork multiple times quickly and efficiently. In this example Im going to use a snowflake vector that I created using the pathfinder but the same technique can be applied to any artwork that you have created in Adobe Illustrator.
To use the symbol sprayer in Adobe Illustrator you need to select a symbol in the symbol panel. Any symbol can be used and if you wish to use your own Illustrator artwork as a symbol all you need to do is drop your artwork on top of the panel and it will be come available as a symbol in the panel.
Then you need to choose the symbol sprayer in your Adobe Illustrator tool bar and simply start spraying your artwork all over your artboard. You now have lots of instances of the same symbol that are all still linked to your original symbol in your Adobe Illustrator symbol panel.
To edit the original symbol artwork just double click on the symbol in the panel and the original Illustrator artwork will open and you can edit it, then when you press escape you will return to your symbol sprayer group and all of the symbol instances will have updated.
We have now created an Adobe Illustrator Symbol Sprayer group that can only be edited with the symbol sprayer tools. To access the other Adobe Illustrator Symbol sprayer options just left click and hold down on the symbol sprayer tool in the tool bar and you will see a number of options for editing this group.
The first tool is the Symbol Shifter, this enables you to click and drag your Adobe Illustrator symbol instances around in the group to position them more accurately.
The Adobe Illustrator Symbol Scruncher Tool allows you to tighten up the symbols within the group, if you hold down th 'ALT' key on your keyboard this will have the opposite reaction it will essentially loosen the group and push the instances further apart.
The Symbol Sizer Tool will increase the size of your symbol instances within your symbol sprayer group, if you hold down the 'ALT' key on your keyboard it will have the opposite action and reduce the size of your symbol instances.
By using the Adobe Illustrator Symbol Spinner tool you can easily rotate each instance of your symbol within the group, you will see small arrows appear that you can drag around to change the direction of the instances.
With the Symbol Stainer you can choose a colour from your swatches panel as a fill colour then when you click on your Symbol instances it will start to stain them with that colour, the longer you click the heavier the stain. Also much like the other tools if you hold 'ALT' it will have the opposite reaction and remove the stained colour.
The next tool is the Symbol Screener, this will make the symbol instances start to go transparent, the longer you click the more opacity, pressing the 'ALT' key will have the opposite effect and make them less transparent.
To control the borders of our Adobe Illustrator Symbol Sprayer group we can use clipping masks, in this example I want to crop the group down to a start shape so Im going to draw a star and place it on top of the symbol sprayer group.
Once placed on top Im going to select both the star shape and the symbol sprayer group at the same time, then right click and select 'Create Clipping mask' this will crop the artwork down to the star shape. To release the Adobe Illustrator clipping mask just right click again and choose release.

 Click here to see all of our Software Training Courses
Click here to see all of our Software Training Courses