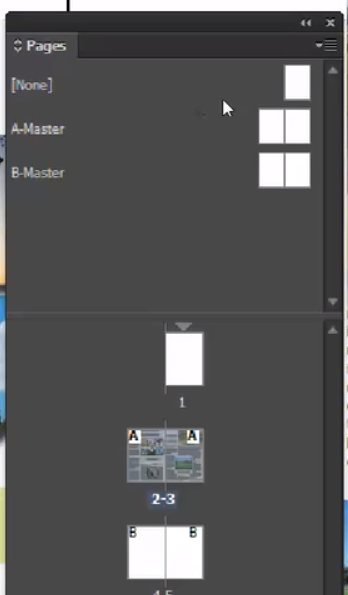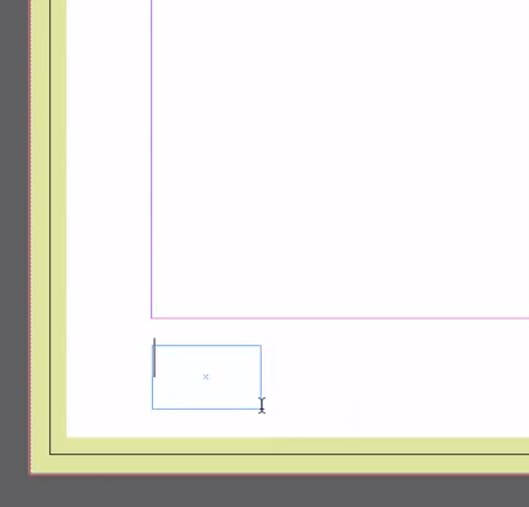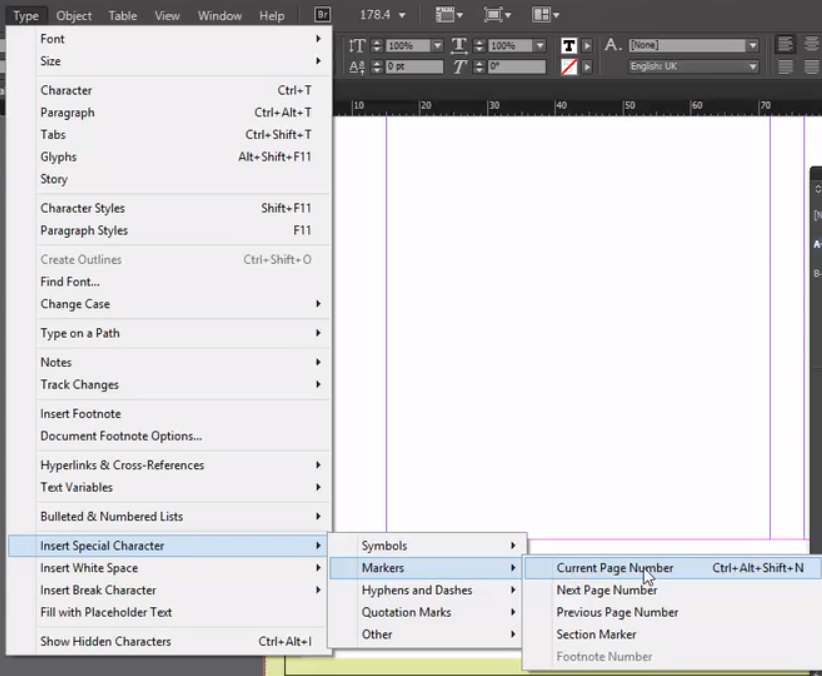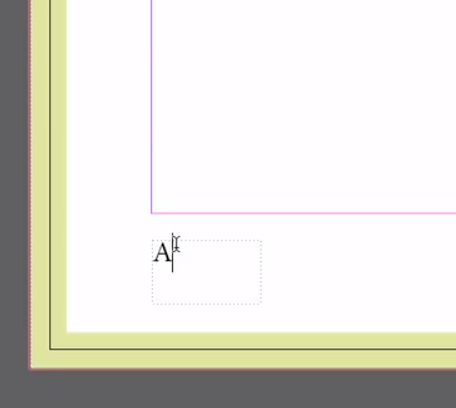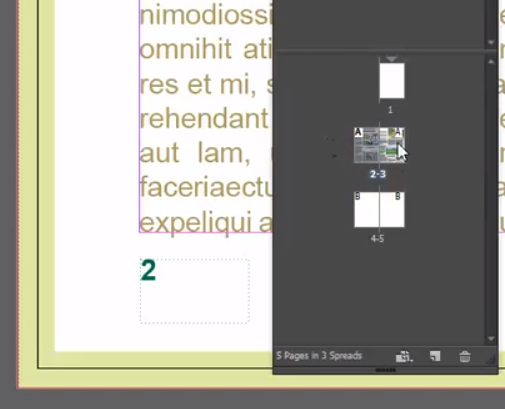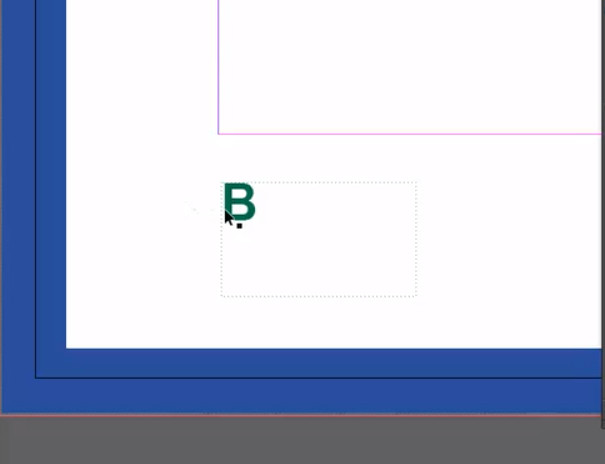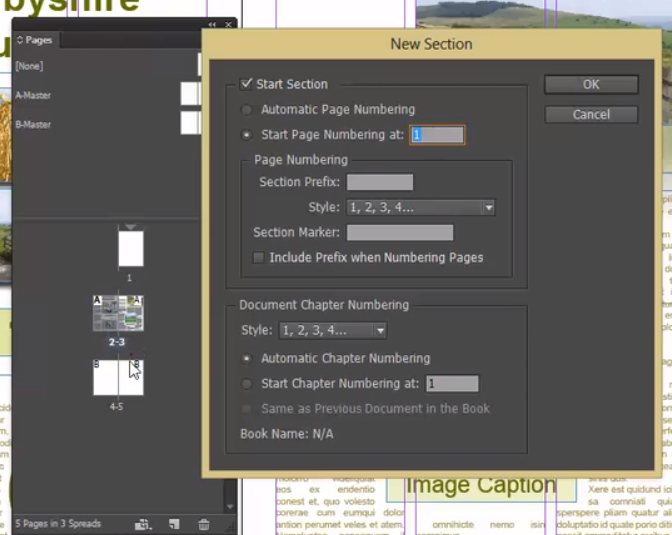With all multi page documents that we produce in Adobe InDesign there is a very good chance that you will want to add some page numbers to each page and you are not going to want to add these manually one at a time! Fortunately in Adobe InDesign we can quickly and easily add them automatically on every page using our master pages to control them.
Go to your master page
Firstly we are going to open our pages panel in Adobe InDesign and double click on the 'A' master page, this is the page we keep all of the content that we want to appear on every page in our document
Create a text frame
Then we are going to select our text tool from the InDesign tool bar and create a text frame in the exact place that we want the page number to appear in our document.
Insert a special character
This is the trickiest part to remember, you need your cursor flashing in your text frame then you need to go to Type>Insert Special Character>Markers>Current Page Number. Its a bit of a long way to go and as you can see even the shortcut is not particularly short!
So now on the A master page in your Adobe InDesign document you should have a capital A in the text frame that we created. This is more than just a capital A though, this represents the A master in your Adobe Indesign document and it means that on every page that is attached to your A master the corresponding page number will appear in that position on your page.
If you have a facing pages document you will need to copy the special characters text frame over to the right hand page too to ensure the page number appears on both the left and the right hand page on your Adobe InDesign pages.
Copy the Special character to all your Master Pages
In the Adobe InDesign document I'm working on here we actually have two master pages, an 'A' master and a 'B' master so I'm going to select both the left and right hand page frames with the special character in on my 'A' master and go to Edit>Copy. I'm then going to double click on my 'B' master page and go to Edit>Paste in place. this will then copy the special character and position it in exactly the same place as it appears on my 'A' master.
Change the 'Start' page
There may be instances in your Adobe InDesign documents that you want to change the start page, by default the numbering starts at page one on the first page of your document but if you right click on for example page 2 you can select 'Numbering and section options' then you can click the button 'Start page numbering at' then type '2' in to the box. this will snow start a new section on page two which will make page 2's page number actually page 1. You can start new page numbering sections anywhere in your Adobe InDesign document.

 Click here to see all of our Software Training Courses
Click here to see all of our Software Training Courses